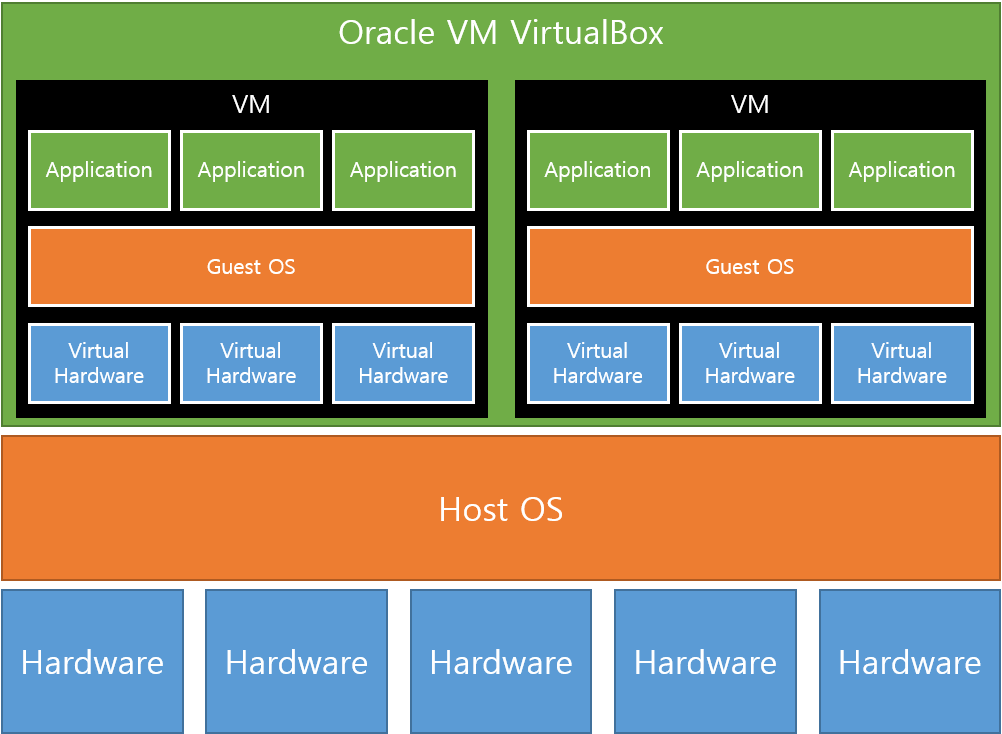
VirtualBox 를 이용하여, 내 컴퓨터 안에서 Ubuntu 가상환경 생성 후, putty로 접속하도록 하겠습니다.
다운로드
자신의 운영체제에 맞게 설치
- VirtualBox-7.0.4 버전 다운로드
Downloads – Oracle VM VirtualBox
Download VirtualBox Here you will find links to VirtualBox binaries and its source code. VirtualBox binaries By downloading, you agree to the terms and conditions of the respective license. If you're looking for the latest VirtualBox 6.1 packages, see Virt
www.virtualbox.org

- Ubuntu 22.04 server iso 다운로드
Get Ubuntu Server | Download | Ubuntu
Get Ubuntu Server one of three ways; by using Multipass on your desktop, using MAAS to provision machines in your data centre or installing it directly on a server.
ubuntu.com
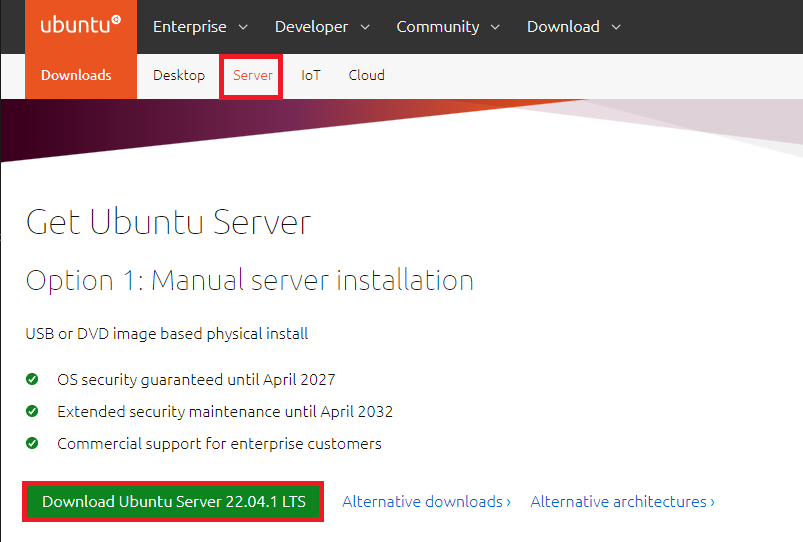
- putty 설치
Download PuTTY: latest release (0.78)
This page contains download links for the latest released version of PuTTY. Currently this is 0.78, released on 2022-10-29. When new releases come out, this page will update to contain the latest, so this is a good page to bookmark or link to. Alternativel
www.chiark.greenend.org.uk
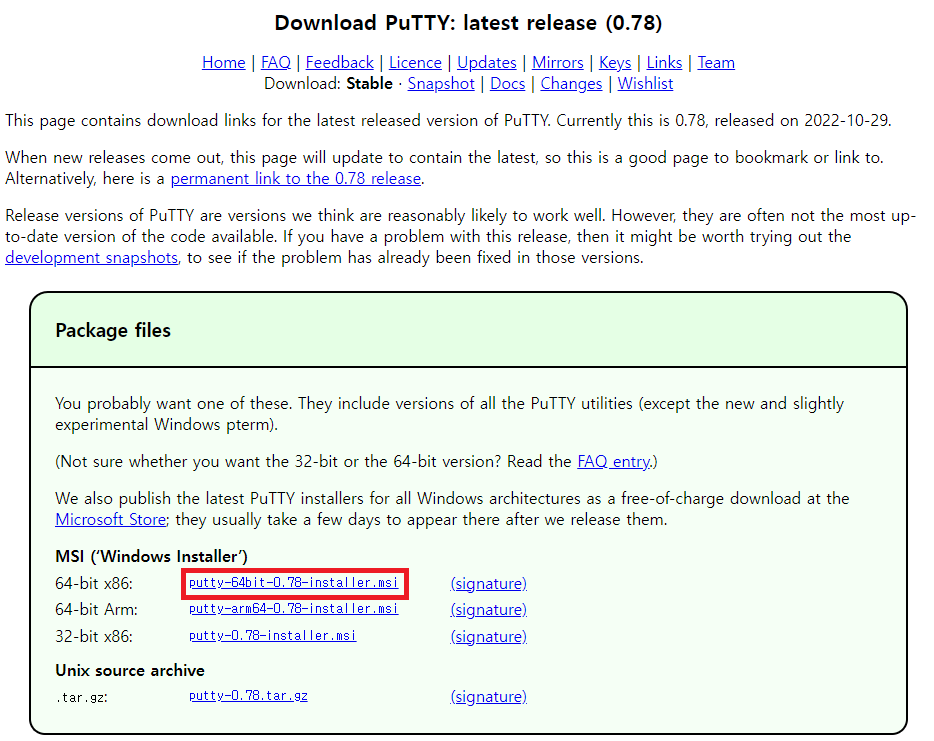
가상환경 구축 전 설정 정보
- 파티션 설정
| 파티션 | 용량 |
| 전체용량 | 30GB |
| / | 15GB |
| swap | 2GB |
| /boot | 500MB |
| /home | 5GB |
| /data | 나머지 |
생성방법
1.Oracle VM VirtualBox 가상머신 생성, 새로 만들기 클릭
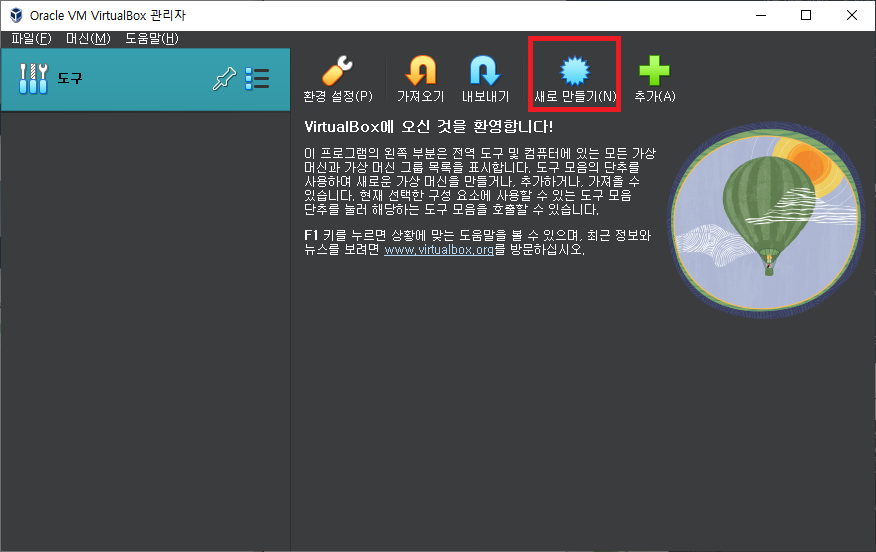
2. 가상머신 이름 : Ubuntu, 다음 클릭
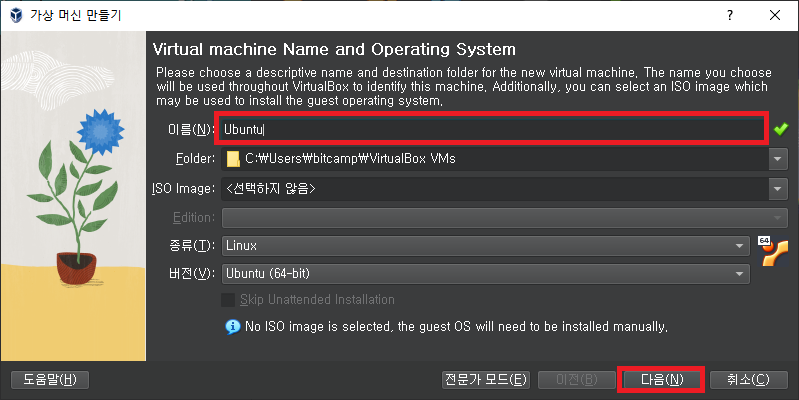
3. 다음 클릭
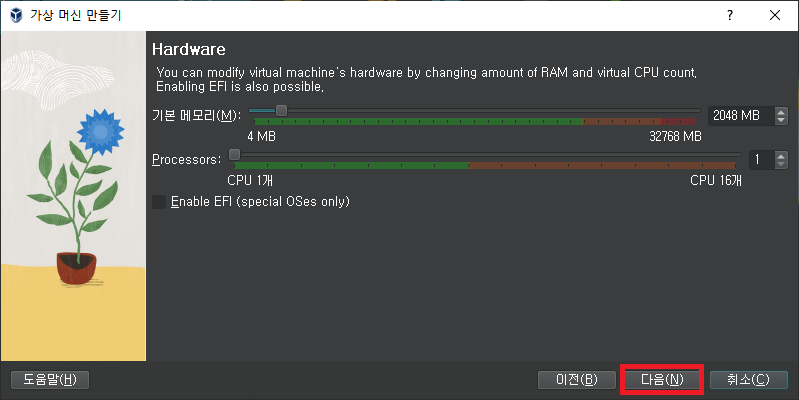
4. 기본 용량인 30GB로 변경하고 다음 버튼 클릭

5. Finish 버튼 클릭
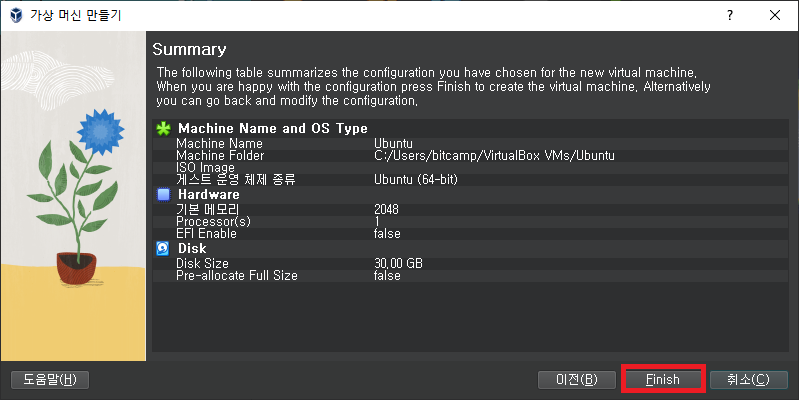
6. 생성한 Ubuntu 선택 후, 설정 클릭
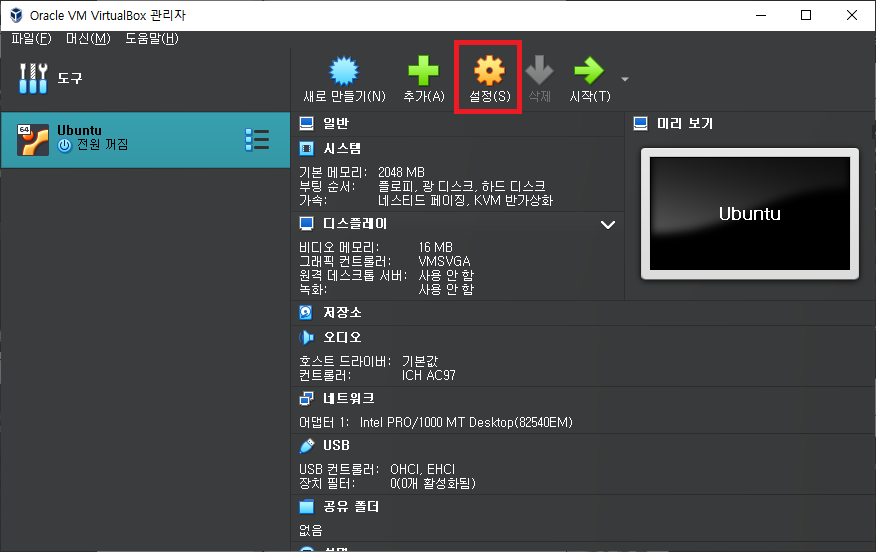
7. 저장소 > 컨트롤러:IDE > 비어있음 > 속성의 우측 디스크 아이콘 클릭
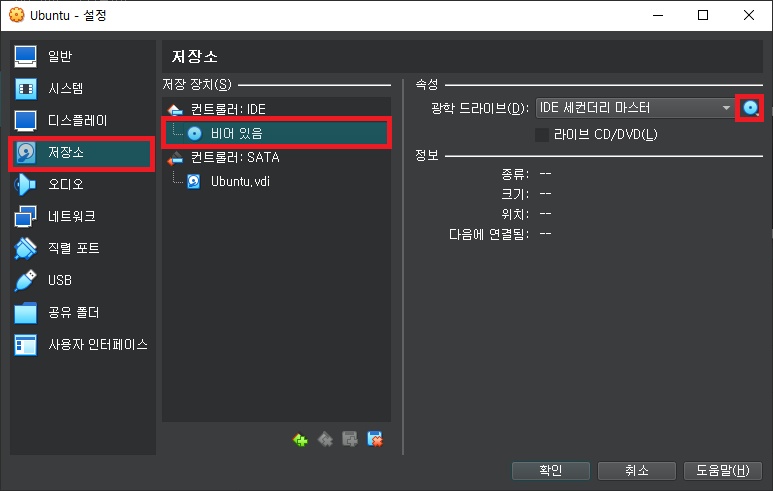
8. 디스크 파일 선택 메뉴 클릭
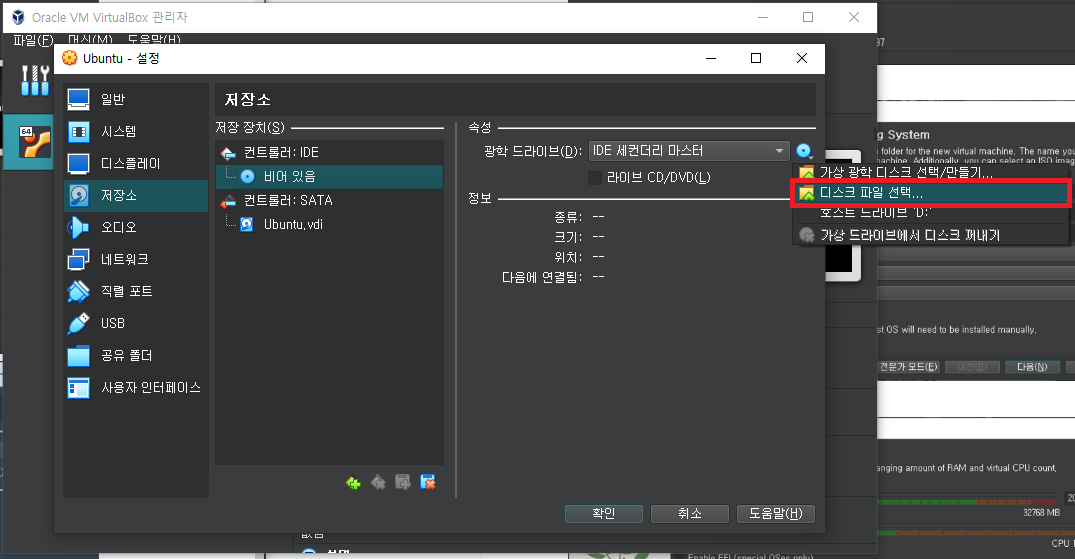
9. 다운로드 받은 Ubuntu server iso 선택
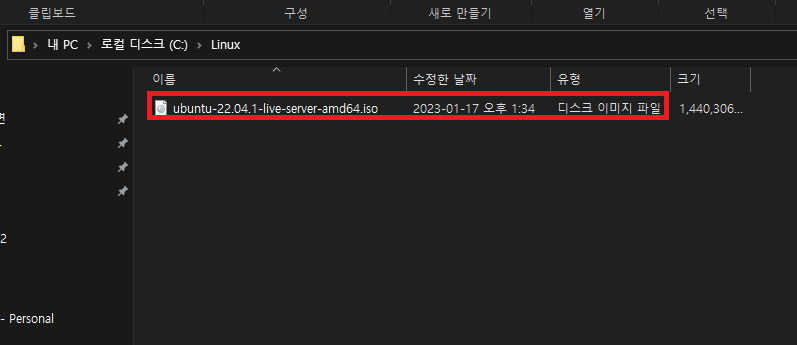
10. 네트워크 > Advanced > 포트 포워딩 클릭
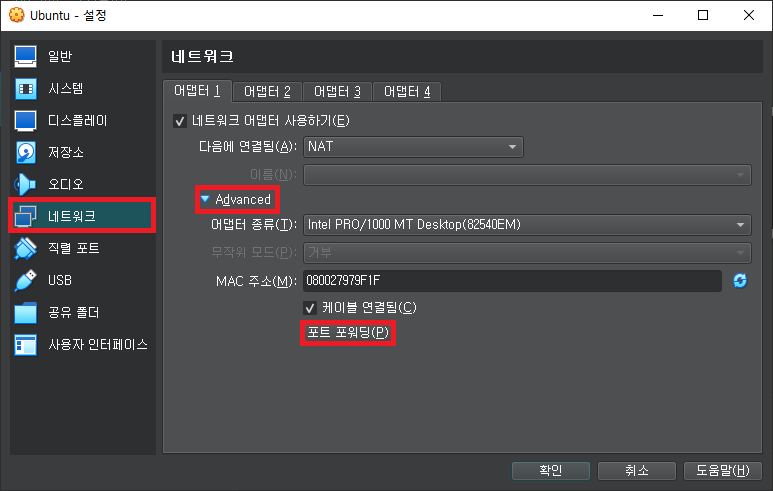
11. 포트 포워딩 규칙 생성
해당 가상머신 안에서 apache, tomcat을 설치할 예정이라, 아래 기준으로 포트를 설정했습니다.
| TCP | 22 | 22 |
| TCP | 80 | 80 |
| TCP | 8080 | 8080 |
| TCP | 8000 | 8000 |
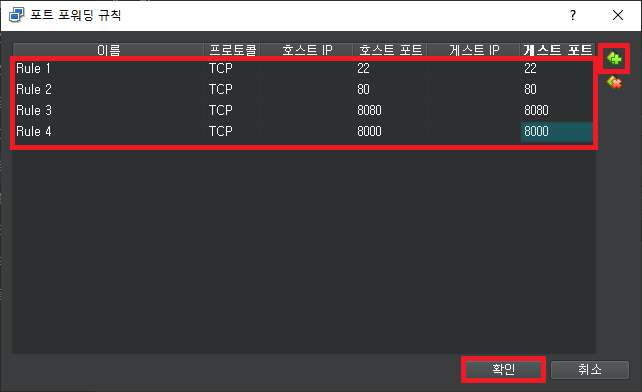
12. USB > USB 컨트롤러 사용하기 사용해제
USB 같은 경우는 사용하지 않아 용량을 줄이기 위해 사용 해제 하였습니다.
만약 USB 컨트롤러를 사용하시면 이 부분은 제외하시면 됩니다!

13. 오디오 > 오디오 사용하기 사용해제
이것도 위와 같은 이유로 사용해제 진행하였습니다.
오디오가 필요하신 분은 이 부분은 제외하시면 될 것 같습니다.
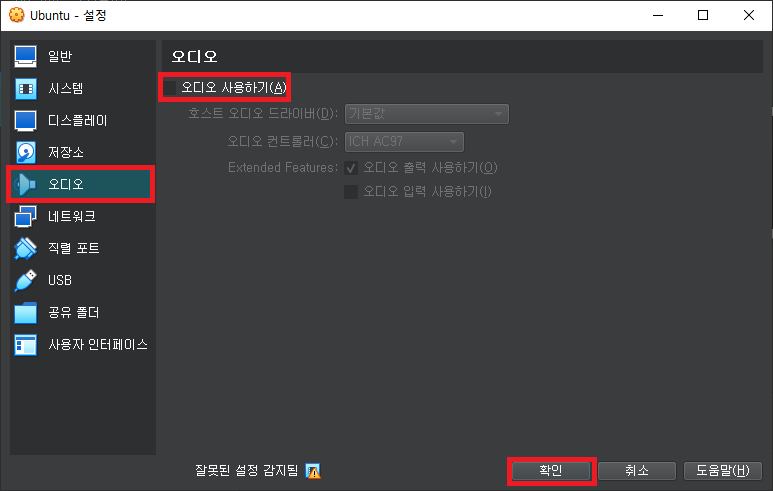
14. Ubuntu 실행하기

15. Try or Install Ubuntu Server 선택 후, Enter

16. English 선택 후, Enter

17. Continue without updating 선택 후, Enter
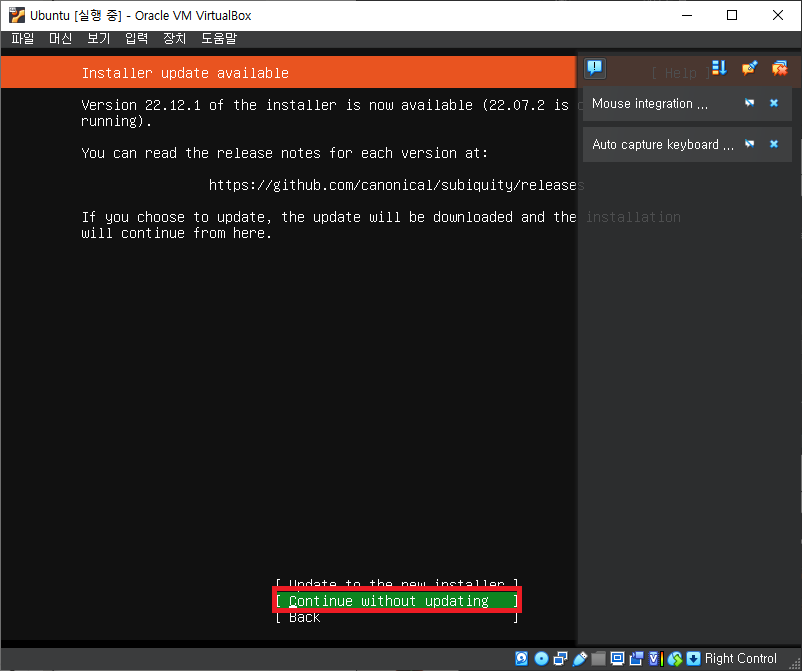
18. Done 선택 후, Enter

19. Ubuntu Server 선택 후, Done , Enter

20. Done 선택 후, Enter
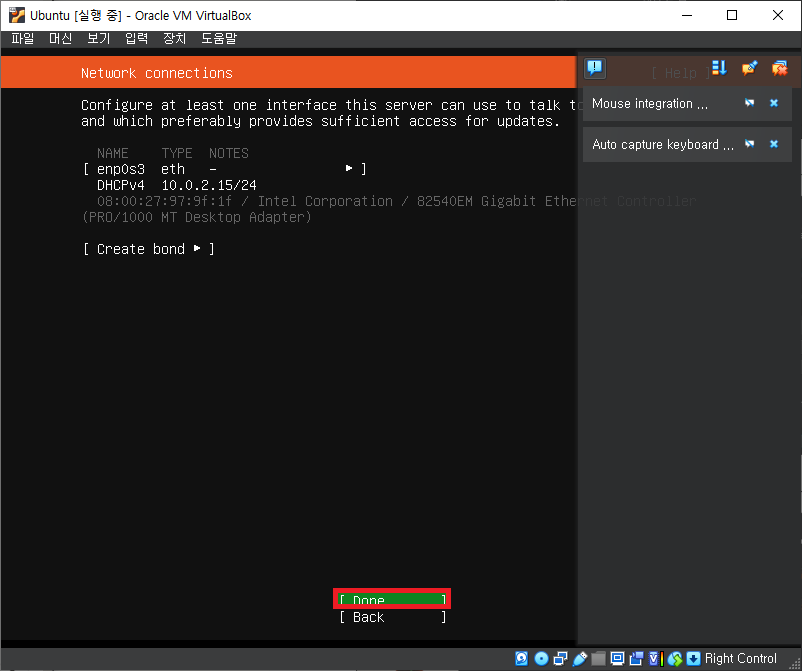
21. Done 선택 후, Enter
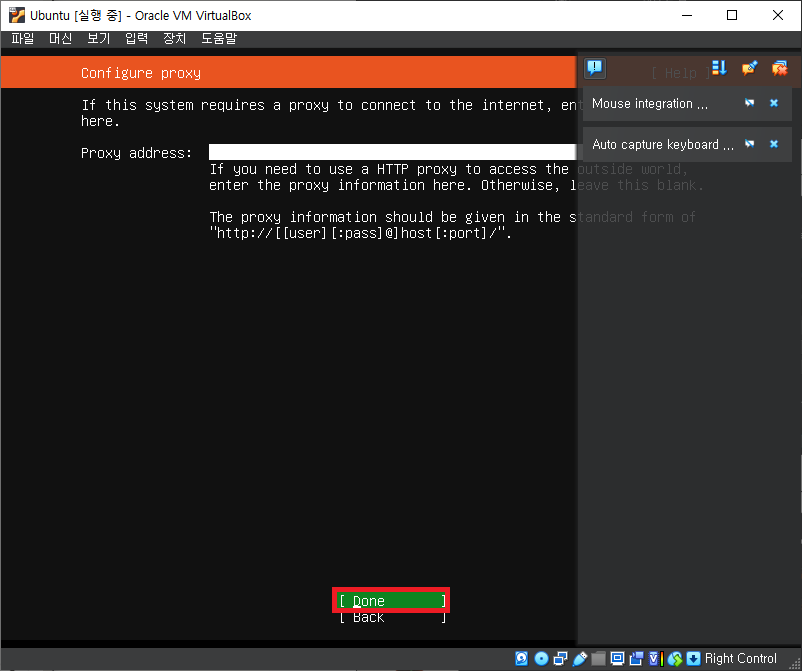
22. Custom storage layout 선택 후, Done, Enter
(선택 : 스페이스 바 사용)
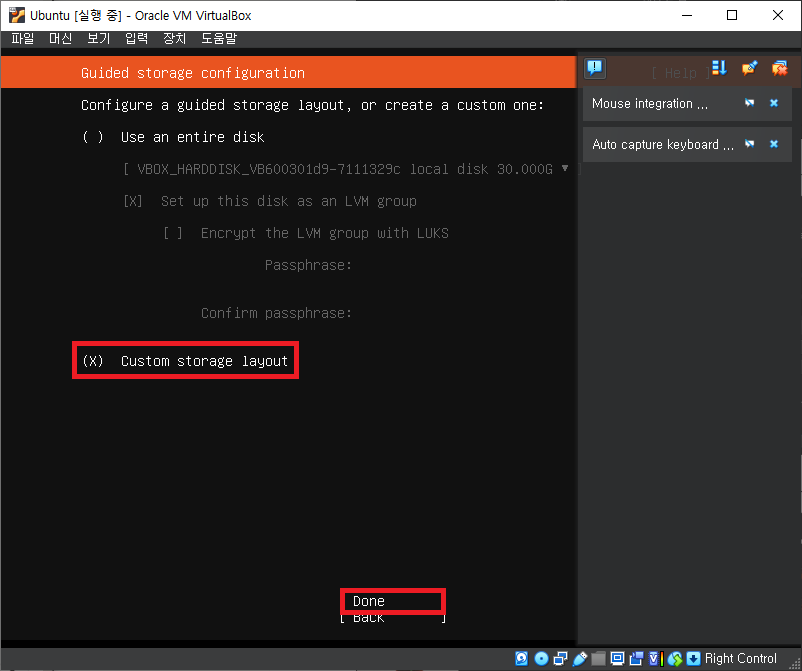
23. 임시로 정한 파티션 정보를 가지고 파티션 나누기
이 작업은 리눅스 구축 후, 수동으로 파티션을 나눌 수 있어 굳이 안하셔도 됩니다.
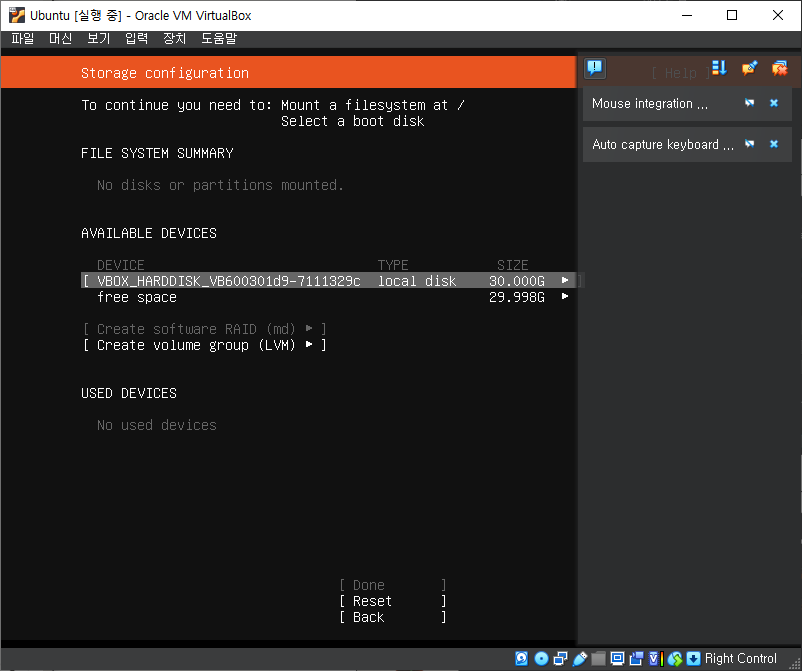
24. free_space > Add GPT Partition 선택
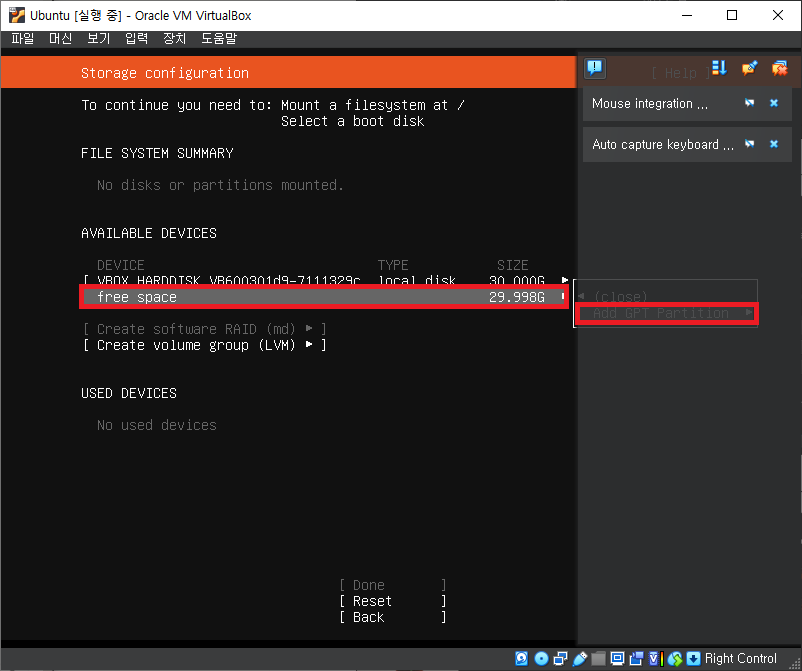
25. Size : 15GB 입력 > create , 24번으로
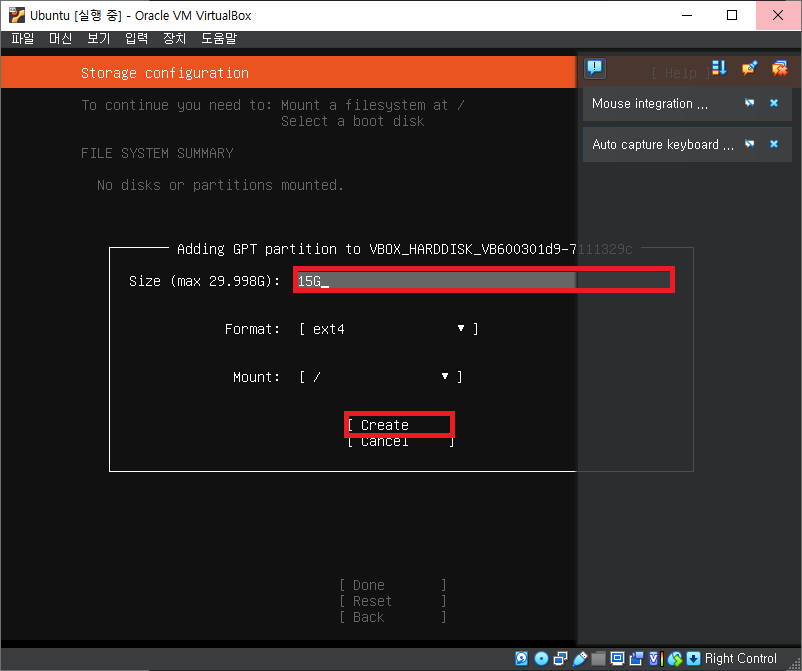
26. Size : 500M 입력 > /boot 선택 > create , 24번으로
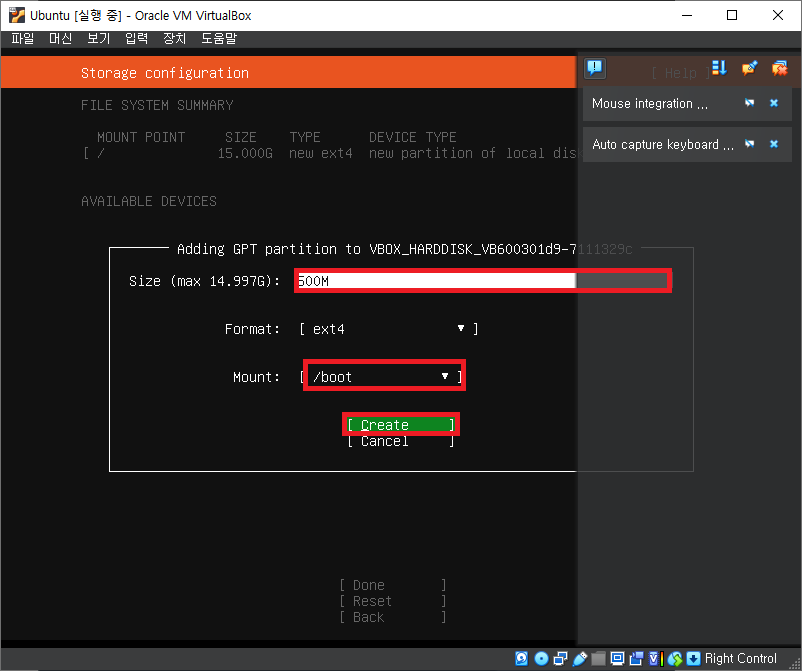
27. Size : 2G 입력 > swap 선택 > create, 24번으로
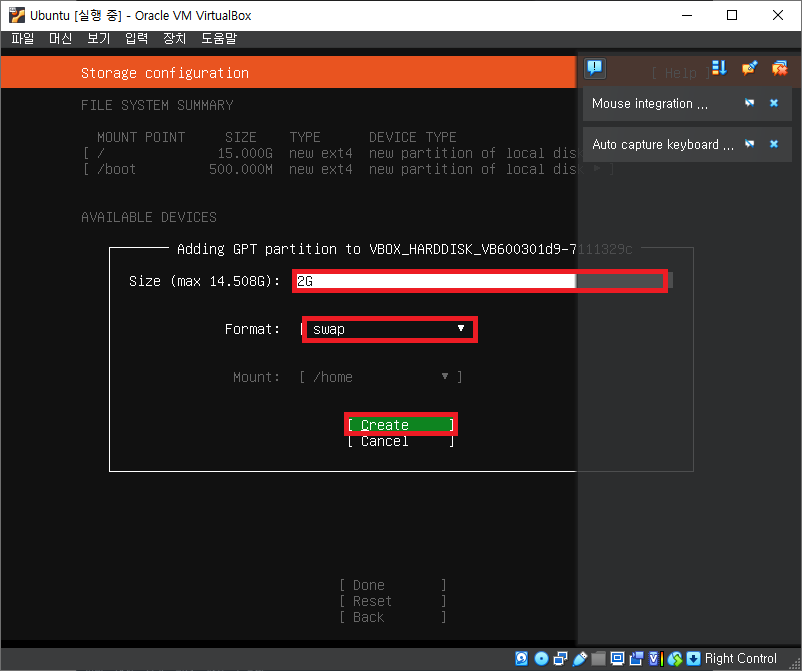
28. Size : 5G 입력 > /home 선택 > Create, 24번으로
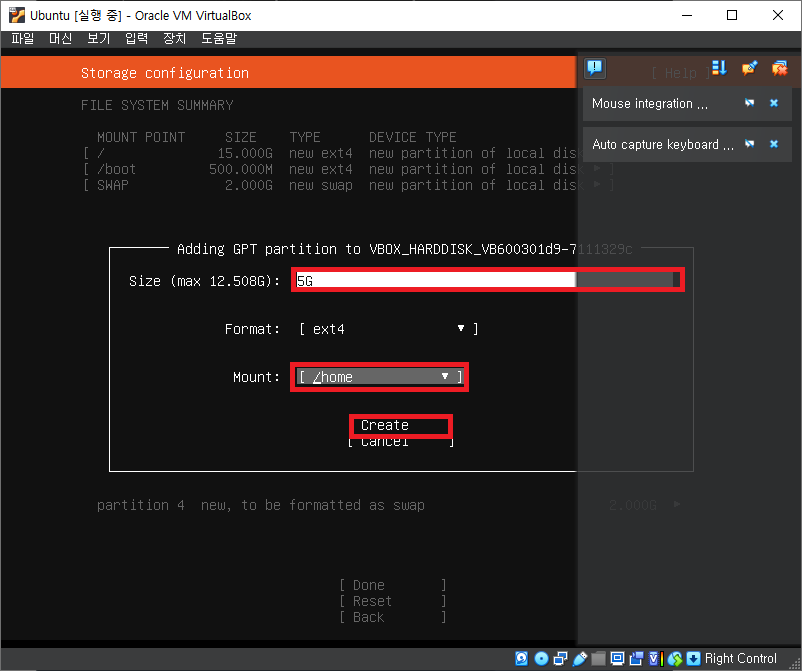
29. Size: 공백 > Other/data 입력 > Create
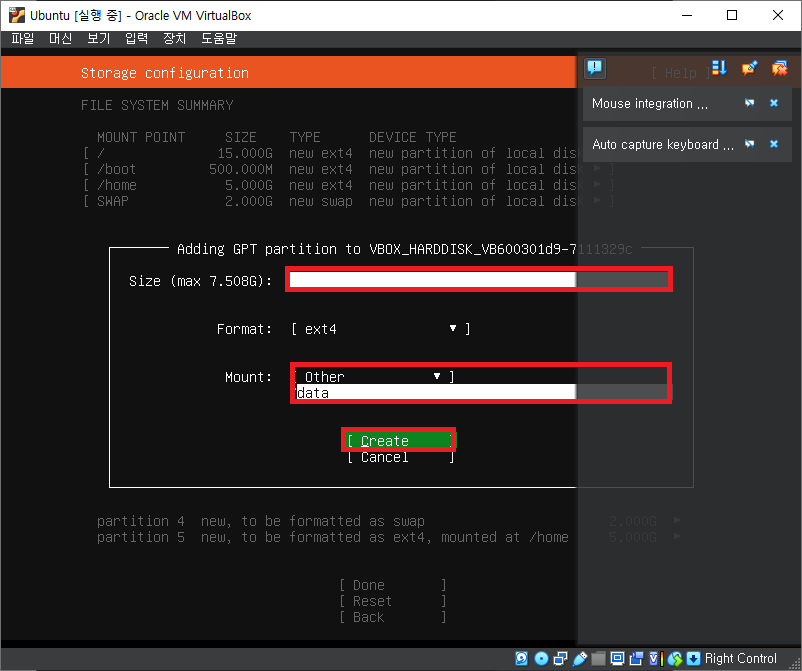
30. 생성된 파티션 확인 후, Done, Enter
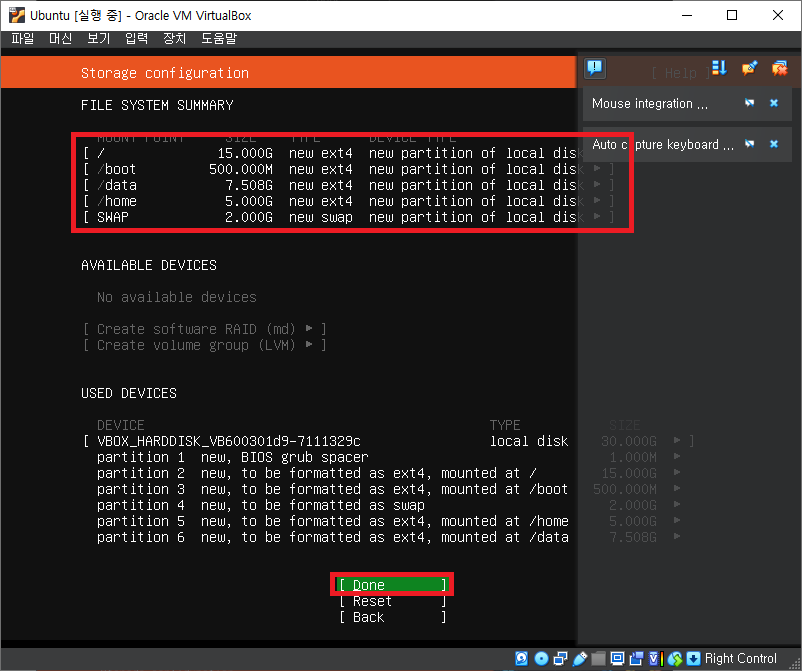
31. Continue 선택 후, Enter
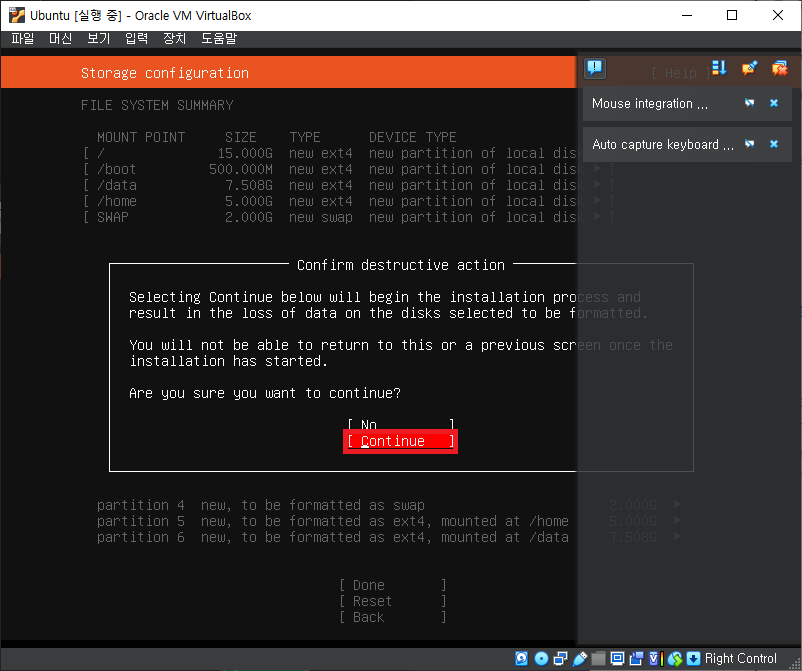
32. 아래와 같이 입력하고 Done, Enter (사용자 마음대로 입력하시면 됩니다!)
| Your name | Your server's name | Pick a username | Choose a password | Confirm your password |
| j | b2 | j | j | j |
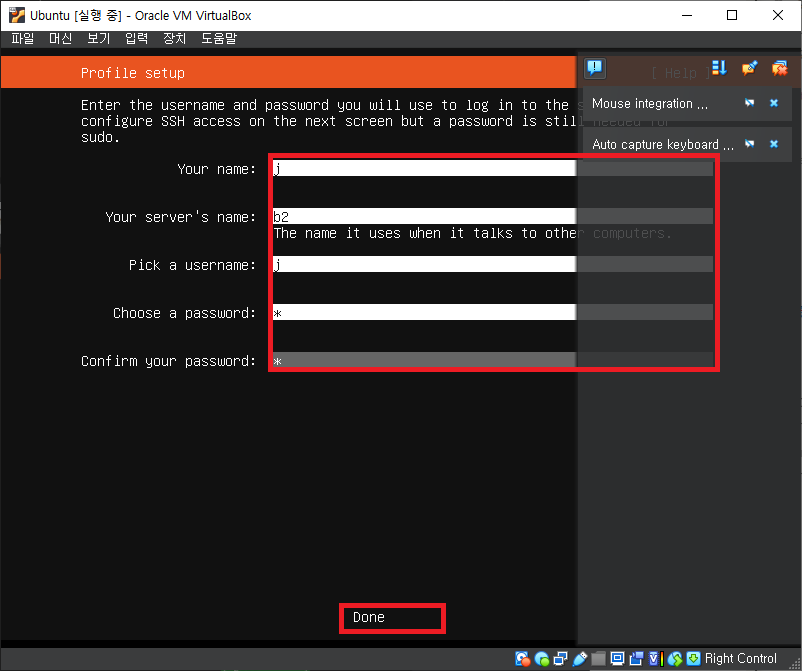
33. Install OpenSSH server 선택 후, Done, Enter
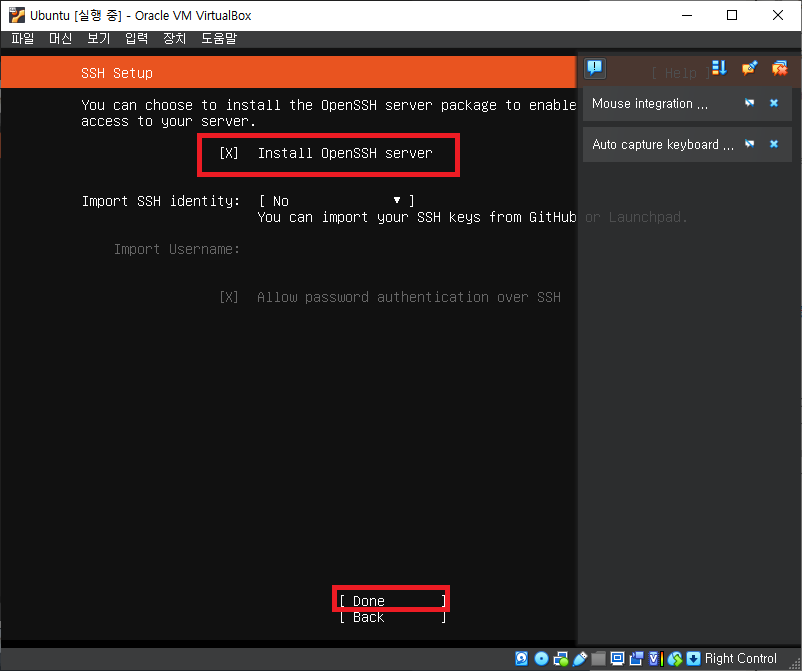
34. Done 선택, Enter
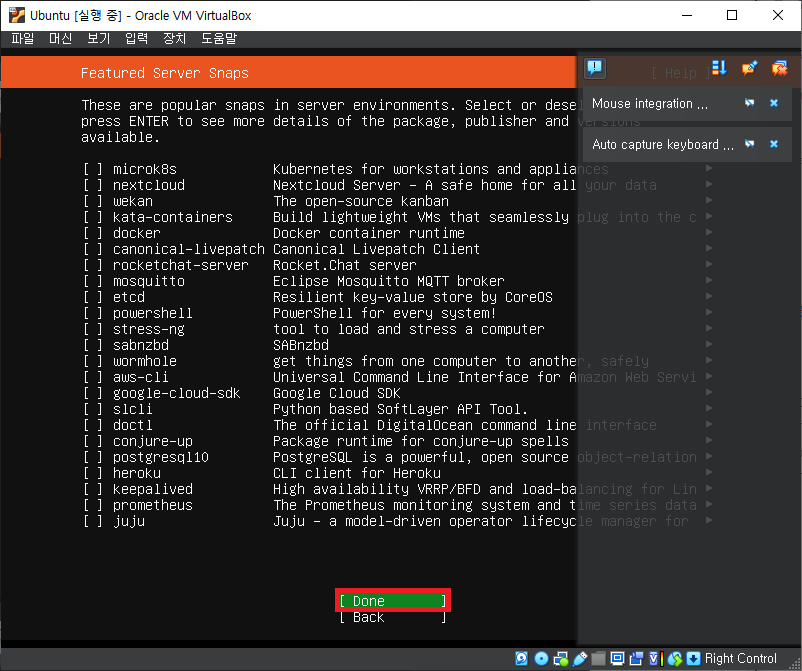
35. 생성

36. Reboot Now 선택, Enter

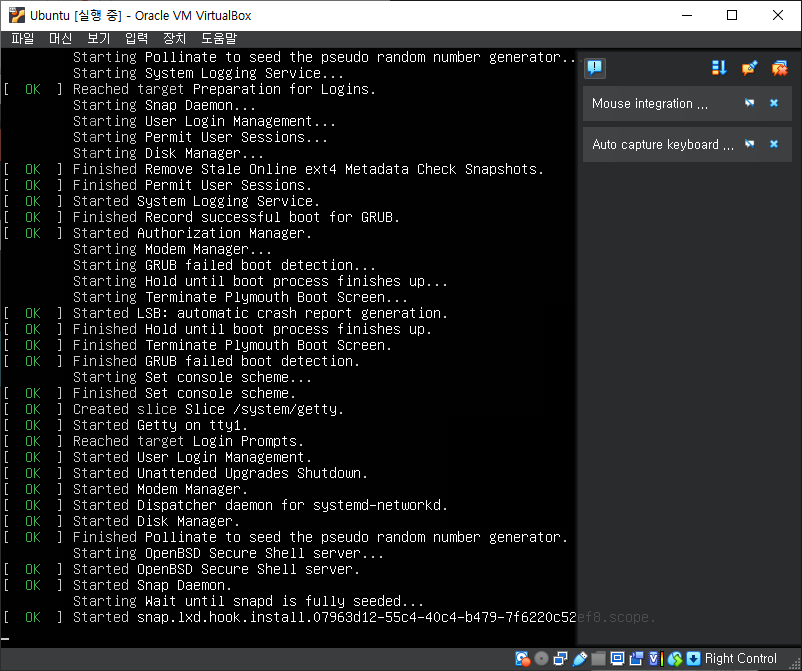
🤸♂️Ubuntu 가상머신 생성 완료 🤸♀️
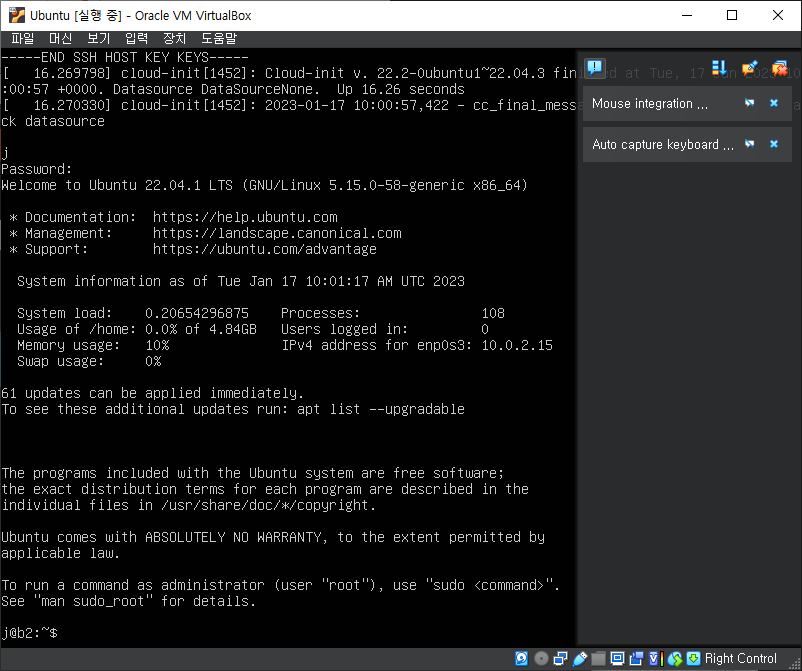
putty 실행
1. putty 를 실행하여 Host Name : 127.0.0.1 입력하여 Open
Saved Sessions에 이름 입력하시고 Save 하시면 해당 접속 정보가 저장됩니다!
해당 Ubuntu는 local 컴퓨터에서 설치했기 때문에, localhost(127.0.0.1) 로 접속합니다.
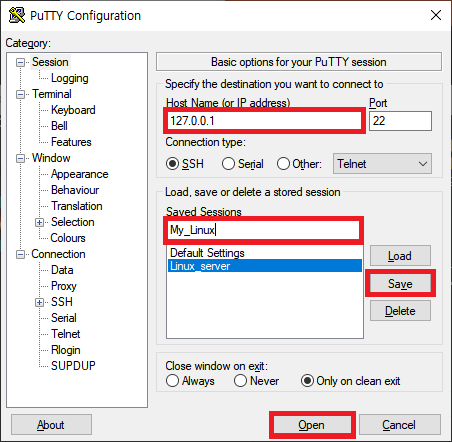
2. Accept 선택

3. 위에서 설정한 정보로 접속

'Server' 카테고리의 다른 글
| [Linux] systemd 은 뭐하는 아이 일까? (1) | 2024.10.20 |
|---|---|
| [Linux] Docker 을 이용하여 CentOS 실습 환경 만들기 (3) | 2024.10.19 |
| [Linux] 리눅스 디렉토리 구조 및 역할 (1) | 2024.10.18 |
| [Ubuntu] 우분투에서 실행 중인 포트 확인 및 죽이기 (0) | 2024.04.01 |
| [Linux] CentOS 7 환경 구축하기 - (Oracle Virtual Box) (0) | 2023.02.10 |


